DVD ခွေကနေတင်နည်း
၁။ အရင်ဆုံး ကျွန်တော်တို့ Windows 11 DVD ခွေရယ် DVD drive ရယ်လိုပါမယ်။ အရင်တုန်းက ကွန်ပြူတာတွေမှာ များသောအားဖြင့်တော့ DVD Drive ပါကြပါတယ်။ အခုနောက်ပိုင်းမှာတော့ DVD Drive ပါမလာကြတော့ပါဘူး။ ဘာလိုပဲဖြစ်ဖြစ် ခွေကနေတင်မှာဆိုတော့ DVD Drive ကတော့ လိုကိုလိုသွားပါပြီ။ ကိုယ့်စက်မှာ DVD Drive မပါရင် တော့ USB external DVD သုံးလို့ရပါတယ်။ USB external DVD drive ဆိုတာဘယ်လိုဟာမျိုးလဲဆိုရင် တော့အောက်ကပုံကိုကြည့်ပေးပါ။

အခုပြထားတဲ့ပုံလေးကတော့ DELL တံဆိပ်နဲ့ USB external Drive လေးပါ။ တံဆိပ်ပေါင်းစုံရှိပါတယ်။ အဆင်ပြေရာ အလျဉ်းသင့်တဲ့ဟာ အလုပ်လုပ်နေသေးရင် သုံးလို့ရပါတယ်ဗျ။
၂။ နောက်တဆင့်ကတော့ Windows ခွေကို DVD drive ထဲထည့် ပြီးရင် DVD Drive နဲ့ ကွန်ပြူတာနဲ့ကို USB cable နဲ့ချိတ်။ အောက်ကပုံလိုမျိုး။

၃။ ဘာမှစမလုပ်ခင် ကွန်ပြူတာမှာ Network Cable ထိုးပြီးအင်တာနက် သုံးနေတဲ့ကွန်ပြူတာဆို Network cable Windows တင်တာမပြီးမချင်း ခဏဖြုတ်ထားပေးပါ ဘာ့ကြောင့်လဲဆိုတော နောက်ပိုင်းမှာ မြင်ရပါလိမ့်မည် ။ ကွန်ပြူတာကိုပါ၀ါဖွင့်မှာ ပြီးရင် ကွန်ပြူတာရဲ့ BIOS setting ထဲ၀င်ပြီး Boot Option ကို DVD Drive ကိုညွှန်းဖို့ စလုပ်ရပါမယ်။ BIOS setting ထဲကို၀င်ဖို့ သက်ဆိုင်ရာ ကီးနှိပ်ရပါမယ်။ နှိပ်ရတဲ့ကီးတွေက ကွန်ပြူတာတံဆိပ်ပေါ်မှူတည်ပြီး တလုံးနှင့်တလုံး မတူကြပါဘူးဗျ။ များသောအားဖြင့်တော့ Delete keys , F1, F2, F10, F12, ESC Keys တွေပါ။ ဒါပေမယ့် တချို့ကွန်ပြူတာတွေမှာတော့ အဲ့ကီးတွေမဟုတ်ကြပါဘူး။ အောက်မှာ ကွန်ပြူတာ တံဆိပ်အလိုက် နှိပ်ရမယ့်ကီးတွေကို အကြမ်းဖျင်း ဖေါ်ပြလိုက် ပါတယ်။
- Acer: F2 or Del
- ASUS: F2 or Del
- Dell: F2 or F12
- HP: ESC or F10
- Lenovo Desktops: F1 or F2
- Lenovo IdeaPad: F9 or Fn + F9[2]
- Lenovo ThinkPad, ThinkCentre, & ThinkStation: F1 or Enter
- MSI: Del
- Microsoft Surface Tablets: Press and hold the volume-up button.
- Origin PC: F2
- Samsung: F2
- Sony: F1, F2, or F3
- Toshiba: F2
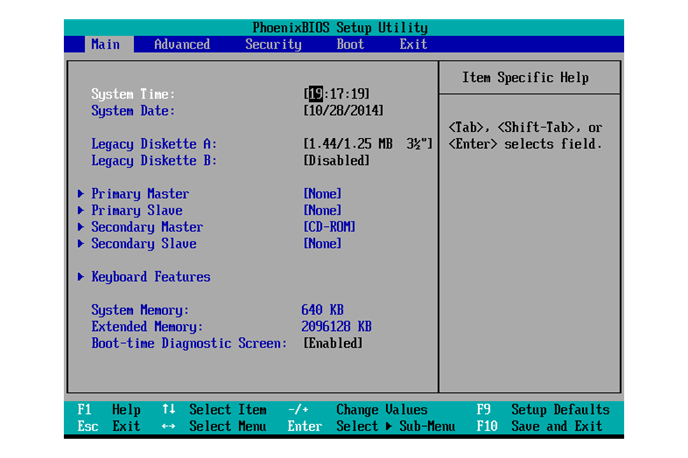
ဒီပုံလေးကတော့ Bios ထဲရောက်သွားတဲ့ပုံပါ။ အဲ့မှာလဲထပ်ပြောစရာ ရှိပါသေးတယ်ဗျ။ BIOS တိုင်းကလဲ အပေါ်မှာပြထားတဲ့ပုံလိုမျိုး ပြပေးမှာမဟုတ်ပါဘူးဗျ။ သူလဲ ကွန်ပြူတာ Brand ရယ် Motherboard model ပေါ်မူတည်ပြီး ဒီဇိုင်း အမျိုးအမျိုး ပြနေမှာပါ။ သဘောတရားကတော့ Bios ထဲ၀င်ဖို့ရယ် boot မှာ DVD Drive ကိုရွေးပေးဖို့ပါ။
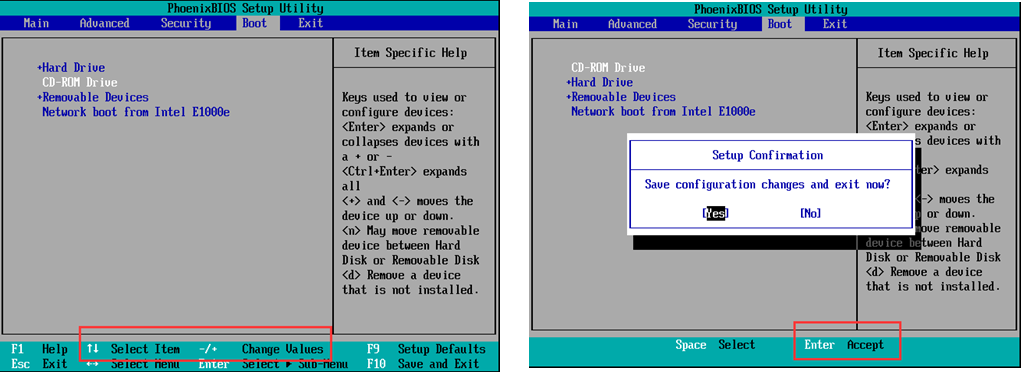
Boot ကိုတွေ့ပီဆိုရင် ကျွန်တော်တို့ လုပ်ရမှာက DVD ခွေကနေ boot တက်ပီးတင်မှာ ဆိုတော့ DVD or CD-ROM ကို အပေါ်ဆုံးမှာရောက်အောင် ကွန်ပြူတာကီးဘော့ကနေ Arrow keys လေးတွေနဲ့ အပေါ်တင်အောက်ချ လုပ်လို့ရပါတယ်။ DVD or CD-Rom ကိုအပေါ်ဆုံးပို့ပါ။ တချို့ကွန်ပြူတာတွေမှာတော့ First boot , Second Boot အဲ့လိုတွေ သို့မဟုတ် Boot Order ဆိုပြီး ကွန်ပြူတာ Brand ရယ် Motherboard model ပေါ်မူတည်ပြီး အမျိုးမျိုးပြသပေးတတ်ပါတယ်။ ဘာပဲဖြစ်ဖြစ် ကျွန်တော်တို့က DVD or CD-ROM ကနေ Boot တက်ပြီး Windows တင်မှာဖြစ်တဲ့အတွက် DVD or CD-ROM ကိုအပေါ်ဆုံး ၊ First Boot ၊ Boot Order မှာ အပေါ်ဆုံးမှာထားပေးရမှာဖြစ်ပါတယ်။ ထားပြီးသွားပီဆိုရင် Save and Exit ကိုနှိပ်လိုက်ပါ။ ကွန်ပြူတာက သူ့ဟာသူ Restart ကျသွားပါလိမ့်မည်။ မှတ်ချက်အနေနဲ့ တချို့ကွန်ပြူတွေမှာ Mother Board ပေါ်မူတည်ပြီး USB (USB Drive or USB Stick ) ကနေ Boot တက်ဖို့လုပ်တဲ့အခါ တခါတလေ Secure Boot ကို ပိတ်ပေးရတာမျိုးရှိတတ်ပါတယ်။ အောက်ကပုံကိုကြည့်ပါ Secure Boot [ Disable] အဲ့လိုပေးထားရပါမယ်။ တချို့ကွန်ပြူတာတွေမှာ Secure Boof Off လို့ပြပေးတတ်ပါတယ်။

၄။ ကွန်ပြူတာက ပြန်ပွင့်လာပီဆိုရင် Press Any key to boot from CD or DVD ဆိုပြီးပေါ်လာပါလိ့မ်မည်။ ပေါ်လာပီဆို ကွန်ပြူတာ ကီးဘော့ကနေ နှိပ်ချင်ရာ ခလုတ်တခု ကိုနှိပ်ပါ ။ ကျွန်တော်ကတော့ Enter Key ကိုနှိပ်ပါတယ်။
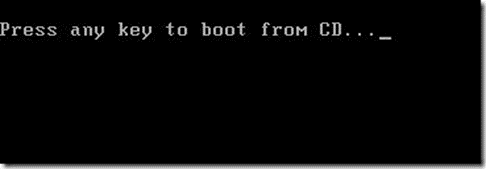
ပြီးရင် Language (ဘာသာစကား) ,Time နဲ့ Keyboard ရွေးပါ။ များသောအားဖြင့်တော့ English United Sate နဲ့ Keyboard က US ပါ။ ပီးရင်ကိုကြိုက်ရာရွေးပီးပီဆိုရင် Next ကိုနှိပ်ပါ။ ပြီးရင် Install Now ကိုနှိပ်ပါ။

၅။ နောက်တဆင့်ကတော့ လိုင်စင်ကီး ထည့်တဲ့နေရာရောက်ပါပြီ။ ကိုယ်သုံးနေတဲ့ ခွေက လိုင်စင်နဲ့ ဆိုရင် တခါထဲ လိုင်စင်ကီးရိုက်ထည့်လိုက်လို့ရပါတယ်။ လိုက်စင်မရှိလဲကျော် သွားလို့ရပါတယ်။ ကီးရှိရင်ထည့်ပါ မရှိရင်တော့ I don’t have a product key ဆိုတာကိုနှိပ်လိုက်ပါ။

၆။ လိုင်စင်နဲ့ဆိုရင်တော့ ကိုယ့်ရဲ့ လိုင်စင်ကီးက Windows version ကိုအလိုလျောက်ရွေးသွားမှာဖြစ်ပြီး လိုင်စင်မရှိပါက အောက်ပါပုံအတိုင်း Windows Version ကိုရွေးပေးရမှာဖြစ်ပါတယ်။ အဲ့မှာပြောစရာတခုရှိပါတယ်။ Windows ခွေတိုင်း အောက်မှာပြထားသလို Windows version ရွေးခိုင်းမှာမဟုတ်ပါဘူး ဘာဖြစ်လို့လဲ ဆိုတော့ Windows တင်ဖို့စဆွဲကထဲက Specific version (ဉပမာ Windows 11 Pro 64 bit) အဲ့လိုမျိုးဆို အောက်ကပုံလို version တွေမပြပဲ တခါထဲတန်းပြီး Windows 11 pro 64 bit ကိုတန်းတင်သွားမှာဖြစ်ပါတယ်။ ကဲထားပါတော့ ရွေးပြီးရင် Next ကိုနှိပ်ပါ။
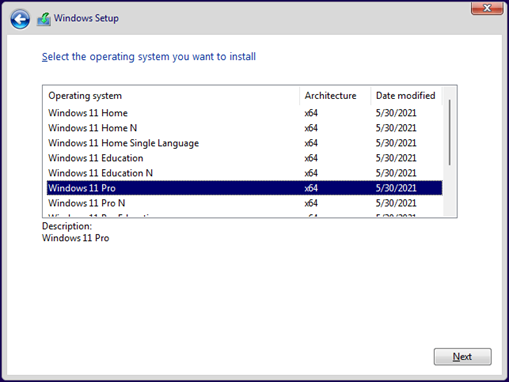
၇။ နောက်တဆင့် Windows ကိုဘယ်လိုတင်ချင်တာလဲ ရွေးရတဲ့နေရာပါ။
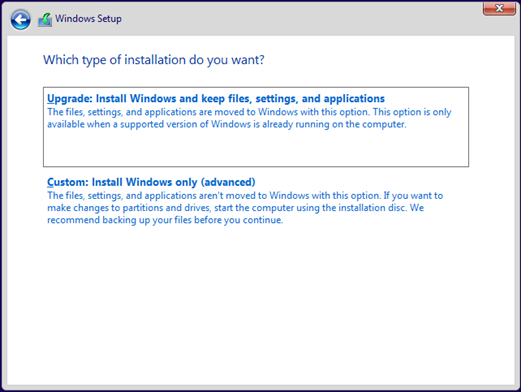
Upgrade: Install Windows and keep files, settings, and applications ဆိုတာကတော့ လက်ရှိရှိပြီးသား Windows ကနေ Windows Upgrade လုပ်မှာလားလို့ မေးတာပါ။ ဒါကတော့ အကန့်အသတ်ရှိပါတယ် လက်ရှိသုံးနေတဲ့ Windows က Upgrade လုပ်ရ ၊ မရ ပေါ်မှာမူတည်ပါတယ်၊ ကျွန်တော့ အတွေ့ကြုံအရတော့ Windows တော့ Upgrade ဖြစ်သွားတယ် ဒါပေမယ့် စက်က အင်မတန် လေးပါတယ်။
Custom: Install Windows only (advanced) ဒါကတော့ Windows ကို Clean installation လုပ်တာပါဆိုလိုတာက ရှိသမျှတွေကို ဖျက်ပီး Windows ပဲတင်မယ်လို့ ဆိုလိုတဲ့သဘောပါ။ မှတ်ချက်အနေနဲ့ကတော့ ဒါကိုမလုပ်ခင် Hard Disk ထဲမှာ ဘာ ဒေတာတွေ ရှိလေးလဲ ဘာတွေ backup လုပ်ဖို့လိုသေးလဲ ဒါတွေလုပ်ပီးမှ လုပ်ဖို့အကြံပြု ပါရစေ။ ကျွန်တော်တော့် Windows မတင်ခင် ဒေတာတွေကို အရင် စစ်တယ် လိုအပ်တာတွေကို ကော်ပီယူထားတယ် ပြီးမှ သေချာပြီဆိုမှ Windows တင်ပါတယ်။ ကျွန်တော်တော့ Windows တင်တိုင်း Custom: Install Windows only (advanced) ဒါနဲ့ပဲ ရွေးပြီးတင်ပါတယ်။
၈။ ပြီးရင် Windows ကိုဘယ် Hard Disk ရဲ့ဘယ်အပိုင်းမှာတင်မလဲ ဆိုတာရွေးရပါမယ် ( Hard Disk မှာ Partation တွေပိုင်းထားရင်)။ ပြီးရင် တင်မယ့်အပိုင်းကို ရွေးချယ်ပြီး Format ရိုက်ပါ ပီးရင် Next ကိုနှိပ်ပါ။
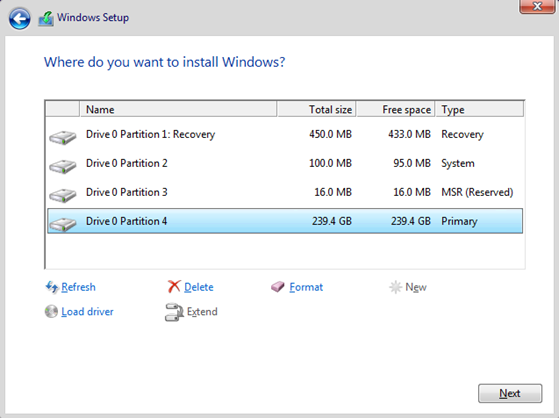
နောက်တဆင့် Windows စသွင်းနေတာကိုမြင်ရပါမယ်။ ကွန်ပြူတာရဲ့ စွမ်းဆောင်ရည်ပေါ်မှူတည်ပြီး အချိန်အနည်း ကြာပါမယ်။ အဲ့ဆင့်လေး ပြီးသွားရင် Windows Logo လေးစမြင်ရပါမယ်။
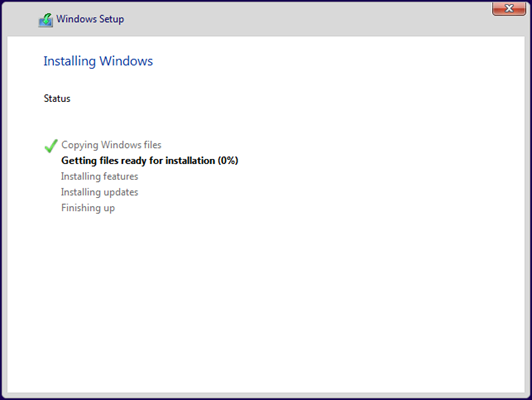

၉။ ပြီးရင် နောက်တဆင့် Region နဲ့ input method ရွေးခိုင်းပါလိမ့်မယ်.
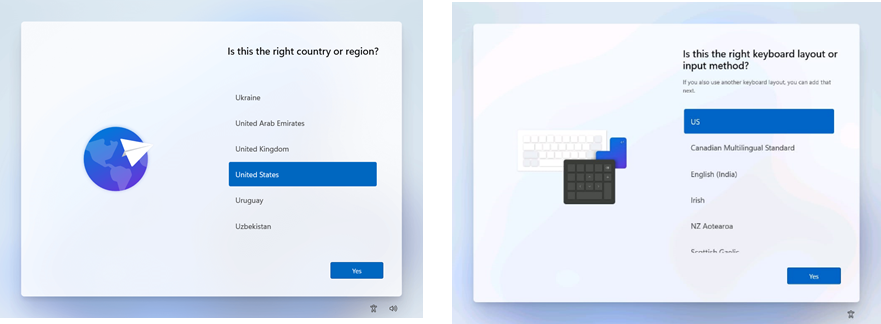
ပြီးရင် Windows တင်ရင်းတန်းလန်း သင့်မှာအင်တာနက်ရှိလာလို့မေးတဲ့နားရောက်လာပါ လိမ့်မယ်. ကျွန်တော် အစပိုင်းမှာ Network Cable နဲ့ အင်တာနက်သုံးနေရင် ခဏဖြုတ်ထားပေးပါလို့ ပြောခဲ့သေး တယ် နော် မဖြုတ်ခဲ့ရင် အဲ့အဆင့်မှာ ကွန်ပြူတာက အင်တာနက်ရပီးတော့ Microsoft Account စတောင်းပါလိမ့်မယ် ရှိရင်တော့ ဘာမှမဖြစ်ဘူး မရှိရင်တော့ နဲနဲအလုပ်ပိုသွားတာပေါ့။ I Don’t have internet ရွေးလိုက်ပါ။ ပြီးရင် Next ကိုနှိပ်ပါ။
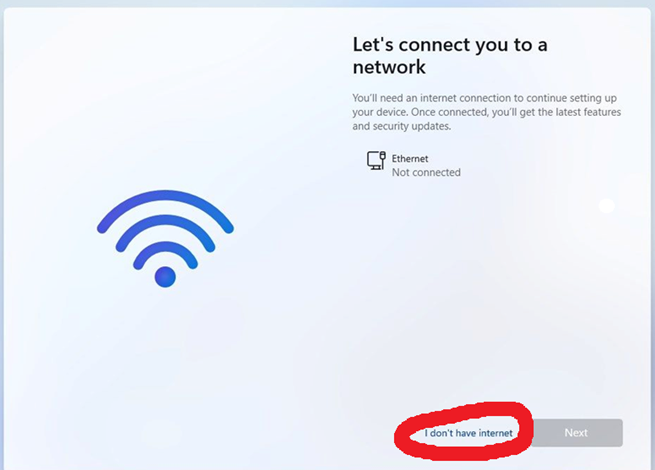
အဲ့မှာမေးကောင်းမေးစရာ ရှိမယ် အင်တာနက်ရှိတယ် Network Cable နဲ့ချိတ်ထားတယ် Wifi ချိတ်လိုက်မယ်ဆိုရင် ဘာဖြစ်မလဲပေါ့ ၊ အဖြေကတော့ ဖြစ်ပါတယ် သင့်ကို Microsoft အကောင့်နဲ့ ၀င်ခိုင်းမှာ ဖြစ်ပါတယ်။ ရှိတဲ့သူတွေအတွက် အဆင်ပြေပေမယ့် မရှိတဲ့သူတွေအတွက်ကတော့နဲနဲ အလုပ်ရှုပ်သွားတာပေါ့။ အကယ်လို့ အင်တာနက်ရှိတယ် အင်တာနက်ချိတ်လိုက်တယ်ဆိုပေမယ့်လဲ ဒါကိုကျော်လို့ရတဲ့ နည်းရှိပါသေးတယ်။ အရမ်းတော့မခက်ပါဘူး။ ဘယ်လိုကျော်ကြမလဲ ဒီလိုကျော်ကြမယ် ဗျား ။ Keyboard ကနေ Shift + F10 ကိုနှိပ်လိုက်ပါ။ Command Prompt တက်လာပါလိမ့်မယ်။ အဲ့မှာ OOBE\BYPASSNRO လို့ရိုက်လိုက်ပါ
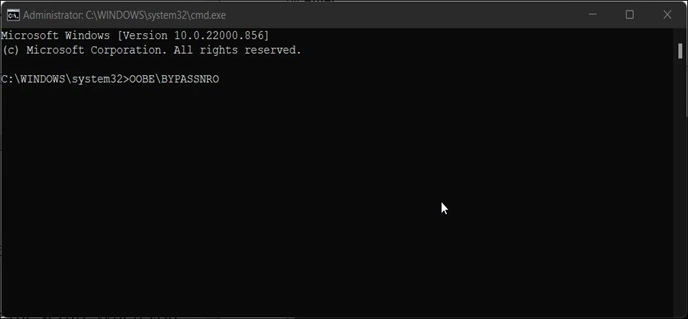
ပြီးရင် အပေါ်က ပုံ I don’t have internet ပြန်တက်လာပါလိမ့်မယ် ဒါကိုရွေးပီး Next ကိုနှိပ်လိုက်ပါ။
၁၀။ Continue limited Setup ကိုရွေးပါ ပြီးရင် User Name ကိုသင်နှစ်သက်ရာပေးပါ။ ပီးရင် Password ပေးချင်လဲပေးလိုက်ပါ.

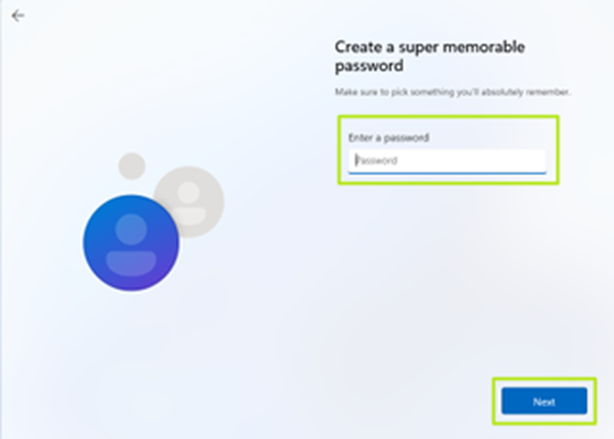
ပီးရင်တော့ အောက်ကပုံအတိုင်းပေါ်လာပြီး ခဏနေရင် Windows 11 interface ပေါ်လာပြီး Windows 11 တင်တာပြီးဆုံးသွားပါပြီ။
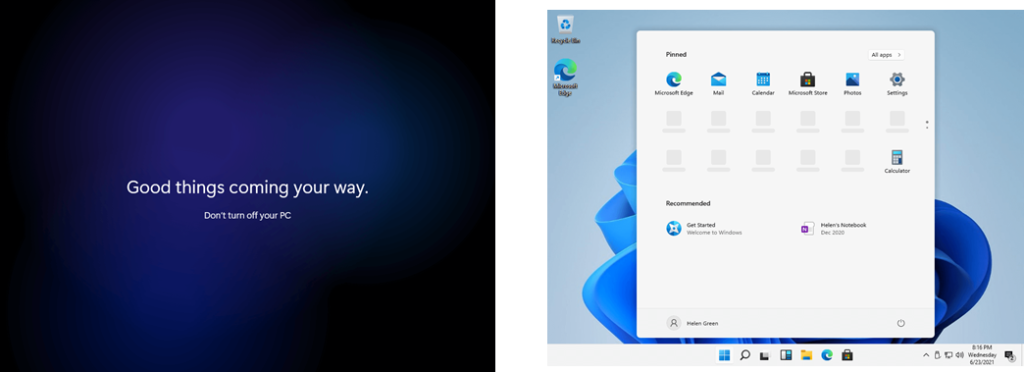
လိုင်စင်အတွက်လဲ ကျွန်တော် အက်တီဗိတ်တာတင်ထားပါတယ် ဒီလင့်မှာပါ https://kweeit.com/windows-and-office-activator/
မိတ်ဆွေတို့ အဆင်ပြေလို့ ကျွန်တော့်ကို လက်ဖက်ရည်တိုက်ချင်ရင် VPN လေးခဏပိတ် Pop Up လေးတွေဖွင့်ပေးပြီး ဒီလင့်လေးကို ၁၀ ခါလောက်နှိပ်ပေးပါ။ အားလုံးကျေးဇူးတင်ပါတယ်။